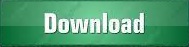
Step 5: Apply the same method to all cells of the column if required as: You can also add text from another cell after a formula using the same method, just use cell name instead of string wrapped in double quotes as =formula&cellname Step 4: Type “&” (concatenation operator) after formula and then add the text to be added written inside double quotation marks as:Ĭell now displays the text added after formula as:

Step 3: Now enter the formula after which text needs to be added. Selected cell will highlight in blue color. Here, we are going to calculate survival chance of the patient and will add text after the formula for survival chance. You can select by clicking the mouse over the cell, or writing its number in cell name box. Step 2: Select the cell which will be used to add text after a formula. Step 1: Open the Google Sheet which contains the text which needs to be added together. How to Add Text after a Formula in Google Sheets Let us discuss some for the above methods below. We can add text after formula, add text together, add a text box or legend text in Google Sheets. There are multiple ways to add text in Google Sheets. Let us demonstrate the methods for adding text in the Google Sheets as below. See also How to use the PI Function in Google Sheets The method for adding the text in the above manners are explained in very easy way below and step by step procedure and screenshots have been provided for the ease of users.
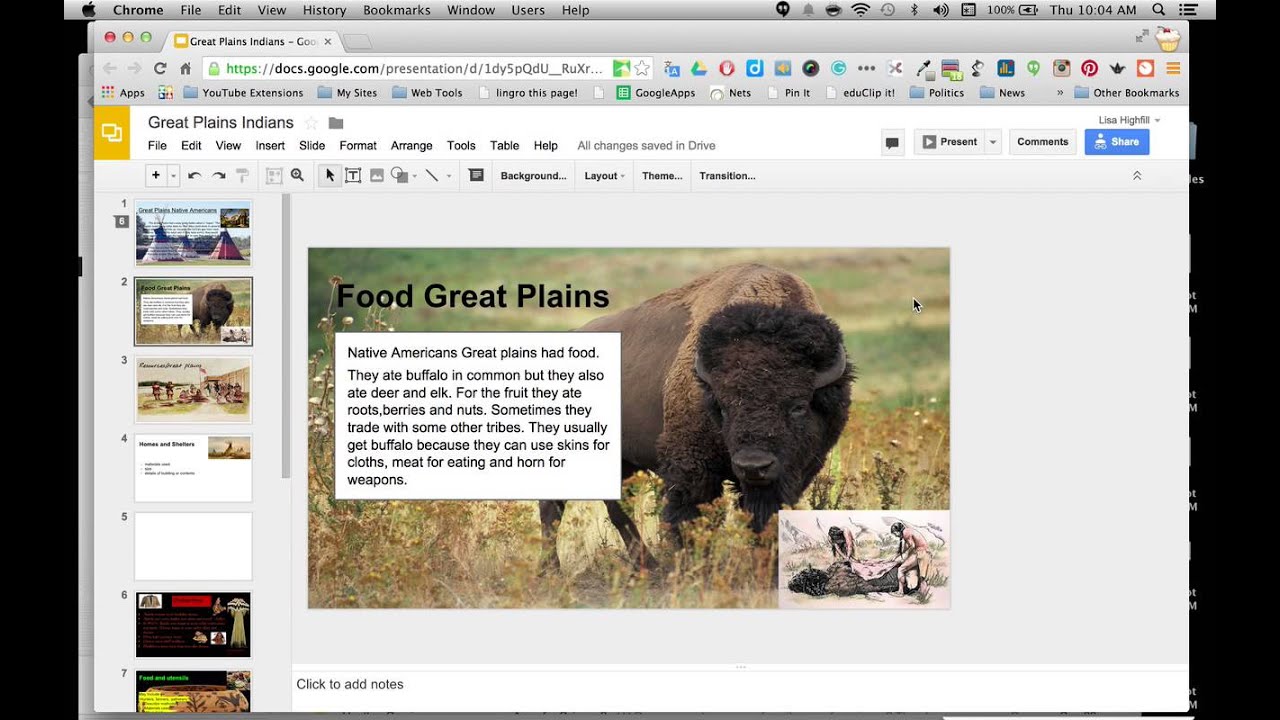
Adding text to Google Sheets always plays a major role in the development of Sheets.

You can add text in them or apply formulae as per requirements. There are cells formed by the combinations of rows and columns in Google Sheets. The basic purpose is to preserve the data and information in a tabular form for making future decisions and amendments. Google Sheet is an online spreadsheet software that is used to keep records of data and utilize as well as manage that data.
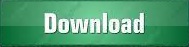

 0 kommentar(er)
0 kommentar(er)
